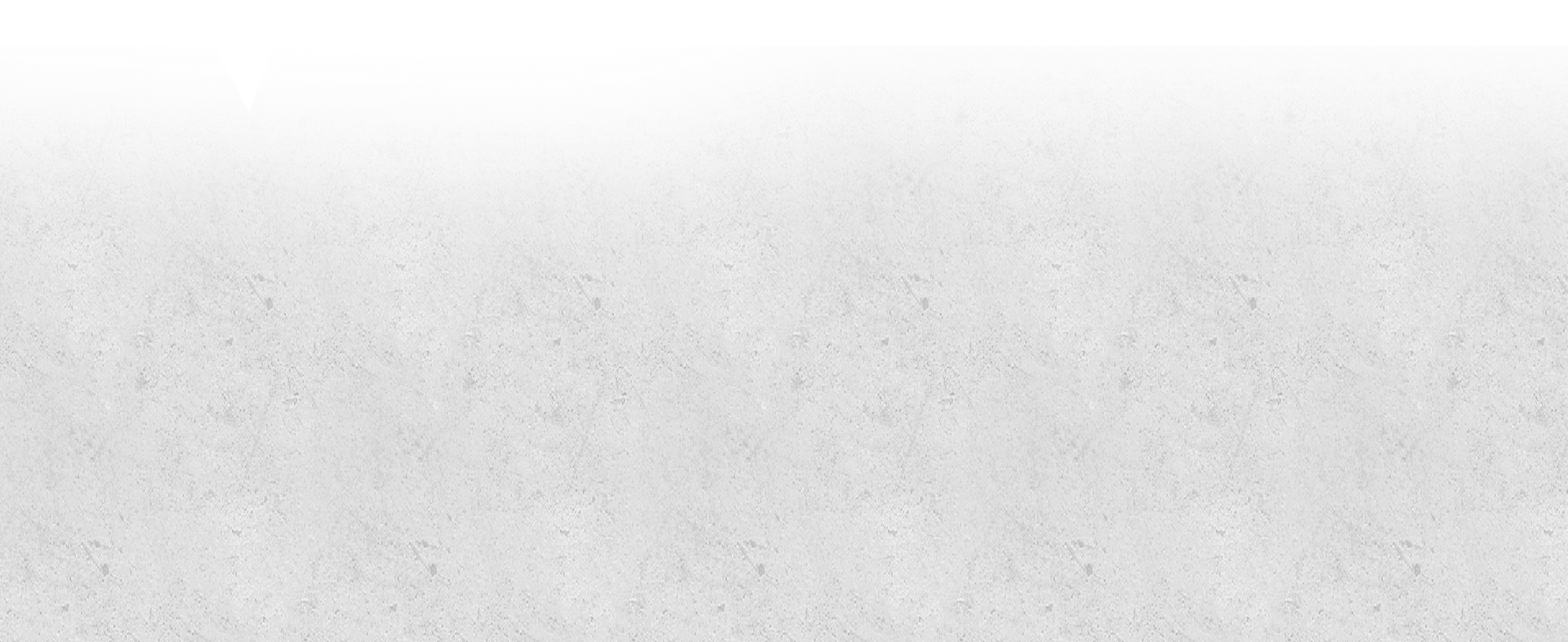نحوه تشخیص هارد کار کرده سالم و معیوب

هر هارد دیسکی یک عمری دارد و روزی عمر آن به پایان میرسد و باید به فکر تعویض کردن آن باشیم و قبل از اینکه هارد دیسک کاملا از بین برود باید بتوانیم سلامت هارد دیسک را چک کنیم تا اطلاعات ارزشمند ما از بین نرود. چک کردن سلامت هارد دیسک چطوری انجام میشود؟ آیا نیاز است تا یک متخصص به داد ما برسد یا خود ما هم با صرف اندکی وقت توانایی تشخیص سلامت هارد دیسک را خواهیم داشت؟ جواب بله است و تا انتهای این مطلب با ما همراه باشید تا وضعیت هارد دیسک سیستم خود را بررسی کنید.
نشانههایی از قبیل ایجاد صداهای عجیب، کپی کردن کند اطلاعات، خراب شدن اطلاعات و فایلها و متوقف شدن بوت سیستم عامل در حین اجرامی تواند نشانه خرابی هارد یا تمام شدن هارد شما باشد . اگر هارد دیسک شما HDD است، طبیعی است که بعد از یک مدت کار کردن مستهلک شود و در حال خداحافظی باشد چون HDDها یک بخش به نام (هِد) Head دارند که مدام با هارد دیسک درگیر است و به مرور زمان از بین میرود. ناگفته نماند که SSD هم مستهلک می شود SSDها هم به مرور زمان با نوشته شدن اطلاعات روی آن و پاک شدن، مستهلک میشوند ولی طول عمر بالاتری نسبت به هارددیسکهای HDD دارند.
روشهای چک کردن سلامت هارد دیسک
روشهای زیادی برای چک کردن سلامت هارد دیسک وجود دارد که میتوان به ویژگی S.M.A.R.T اشاره کرد. حتی با یک دستور ساده در CMD هم میتوان سلامت هارد دیسک را بررسی کرد. دیسکهای جدید اعم از HDD یا SSD یک قابلیت به نام SMART دارند که وظیفه مانیتورینگ، بررسی و گزارش خطاهای دیسک را به عهده دارد که اگر دیسک دچار مشکل شد به کاربر گزارش دهد تا Data Loss یا از بین رفتن اطلاعات را به حداقل برساند. این قابلیت از طریق بایوس (BIOS) یا UEFI فعال میشود که معمولا به صورت پیشفرض فعال است.
در سیستمعامل ویندوز نیز میتوان به صورت دستی وضعیت SMART را بررسی کرد و از سلامت دیسک اطلاع پیدا کرد. کافیست CMD را اجرا کنید و دستور زیر را تایپ و اجرا کنید.

اگر خروجی دستور OK بود یعنی هارد دیسک شما در وضعیت خوبی قرار دارد. اما اگر Fail نمایش داد یعنی فکری به حال هارد دیسک باید کرد. wmic مخفف عبارت Windows Management Instrumentation Command-line است. البته نمیتوان خیلی به OK بودن وضعیت سیستم با SMART متکی بود. برای همین بهتر است برای بررسی دقیقتر و بهتر، یکی از دو نرمافزار crystaldiskinfo یا Hard Disk Sentinel رو دانلود کنید تا بتوانید به صورت ریزتر وضعیت هارد دیسک را بررسی کنید. نرمافزار Hard Disk Sentinel درصد سلامت هارددیسک و همچنین میزان دمای آن و مقدار زیادی فاکتور سلامت هارد دیسک را در اختیار شما قرار میدهد. نکته جالب این است که با این نرمافزار میتوان هارددیسکی که بدسکتور دارد را تعمیر کرد.

استفاده از ابزار CHKDSK ویندوز برای چک کردن سلامت دیسک
ابزار Check Disk ویندوز با یک اسکن سطحی مشکلات دیسک را پیدا میکند و اگر مشکل حادی نباشد آن را برطرف میکند. چطوری از CHKDSK استفاده کنیم؟ روی پارتیشنی که قصد دارید بررسی کنید Properties بگیرید و از تب Tools گزینه Check را انتخاب کنید. اگر مشکلی نباشد یک پنجره ظاهر میشود و اعلام میکند که خطایی وجود ندارد آیا باز هم میخواهید اسکن کنید؟ شما گزینه Scan Drive را انتخاب کنید تا مجددا اسکن کند. این دستور به صورت Basic عمل میکند ولی برای اسکن بیشتر باید از CMD استفاده کنید.


اگر هارد دیسک وضعیت خوبی نداشت چیکار کنیم؟
اگر اخطاری مبنی بر خوب نبودن وضعیت هارد دیسک دریافت کردید به این معنی نیست که همین فردا اطلاعات شما از بین میرود ممکن است یک یا دو سال طول بکشد و یا در کمترین حالت یک هفته وقت داشته باشید. به هر صورت موقع آن رسیده تا از اطلاعات خود یک بکاپ جامع تهیه کنید. ممکن است این سوال پیش بیاید که اگر در حال تهیه بکاپ خطایی رخ دهد و اطلاعات ناقص کپی شود چیکار کنیم؟ اولا نیازی نیست که یک بکاپ کامل تهیه کنید. اطلاعات مهم و حیاتی مانند اسناد و عکس و فیلم خانوادگی را بکاپ بگیرید و زمانی که خیالتان راحت شد، آنگاه یک بکاپ کامل تهیه کنید.
اگر هارددیسک شما سوخته یا به طور کامل خراب شده است بهتر است به یکی از مراکز بازیابی اطلاعات مراجعه کنید البته هزینه بازیابی اطلاعات در این مراکز بالاست. اگر اطلاعات ارزشمندی دارید شاید هزینه برای آن ارزش داشته باشید. به هر صورت بهتر است همیشه از اطلاعات ارزشمند خود یک بکاپ تهیه کنید تا در صورت خرابی دیسک با مشکل مواجه نشوید. میتوانید از قابلیت File History که به صورت پیشفرض در ویندوز 10 وجود دارد استفاده کنید یا اطلاعات خود را در فضای ابری بارگذاری کنید.



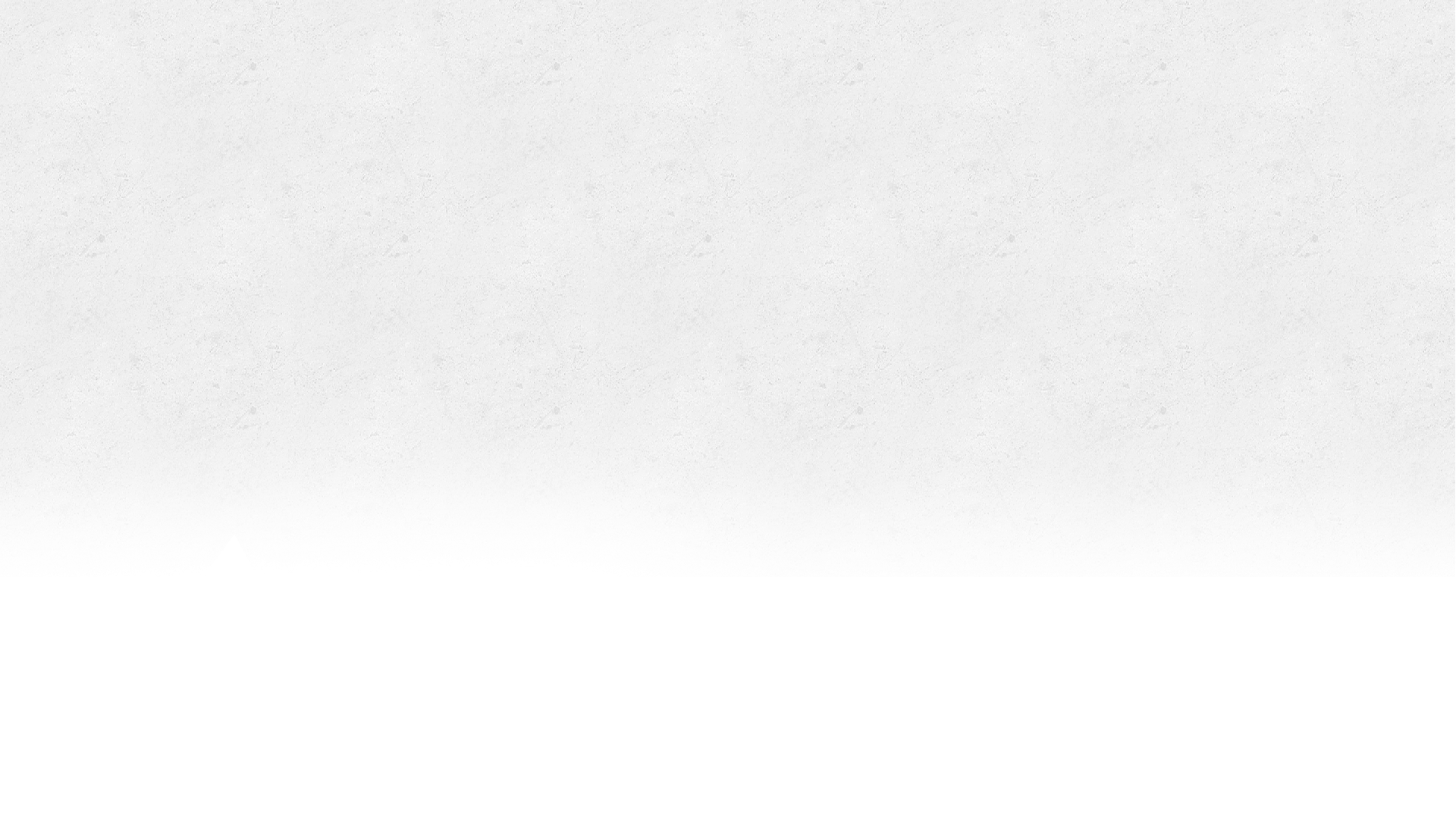







.jpg)
.jpg)